How to Cut Out Hair or Hair Masking in Photoshop
Contents
- 1 How to Cut Out Hair or Hair Masking in Photoshop
- 1.0.1 When you selection area by using clipping path, then presses control + J to copy layer. Indicates the layer visibility of layer 1 and make drug down this layer. Now we are working layer 0.
- 1.0.2 Again, make the selection are using clipping or other option this area no need to mask or cut out. Now the process to choice Window > Masking, show masking dialog box. Click add a pixel mask and click Mask Edge to Refine mask.
- 1.0.3 Open Refine mask dialog window. View mode to select On Layers (L). Edge Detection to enter smart Radius 25-40 PX and must select smart radios.
- 1.0.4 Select refines radius tool and size you wish or 200 to anything you want.
- 1.0.5 Dragging area is needed to cut out or masking, don’t drugging 2nd time, try to complete one drug in hair related area. Carefully Drugging to check, don’t destroy hair quality.
- 1.0.6 Show on white mode or black and white mode to carefully check masking quality.
- 1.0.7 Now drug down layer 0 and merge down 2 layers. Make a new blank layer and insert any color you want, and save anything format you want.
- 1.0.8 Here we include the Video for this article hope you like this.
- 2 How to Cut Out Hair or Hair Masking in Photoshop Video
How to Cut Out Hair or Hair Masking in Photoshop
Very simple and quickly cut out hair or hair masking in Photoshop with 100% perfection. Here is the easy sample process of cut out hair or hair masking with the video example.
Image Masking or Soft Masking, in a nutshell, is an answer to the impossibility of Clipping Path or Simple Masking technique to remove the background of an image/photograph.
Channel masking is commonly applied for translucent or semi-transparent images like glasses, hairs, fur, feathers, smoke, flames, highlights, fireworks, lighting, chiffon & muslin, etc. Apart from Adobe Photoshop other software like Illustrator, GIMP, Corel Photo-Paint, Fireworks, CorelDraw etc. can be used. But Photoshop is the most popular of all.
I LL show the whole process step by step with video tutorial.
Make a clipping path to selected area no need to cut out or masking, face, body, little bit hair etc.

When you selection area by using clipping path, then presses control + J to copy layer. Indicates the layer visibility of layer 1 and make drug down this layer. Now we are working layer 0.
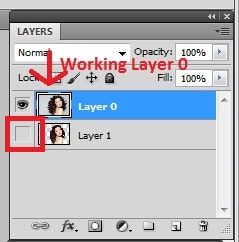
Again, make the selection are using clipping or other option this area no need to mask or cut out.
Now the process to choice Window > Masking, show masking dialog box. Click add a pixel mask and click Mask Edge to Refine mask.
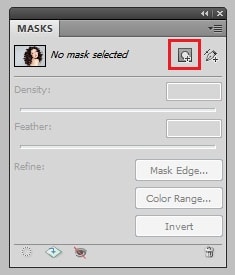
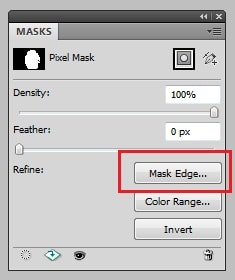
Open Refine mask dialog window. View mode to select On Layers (L). Edge Detection to enter smart Radius 25-40 PX and must select smart radios.
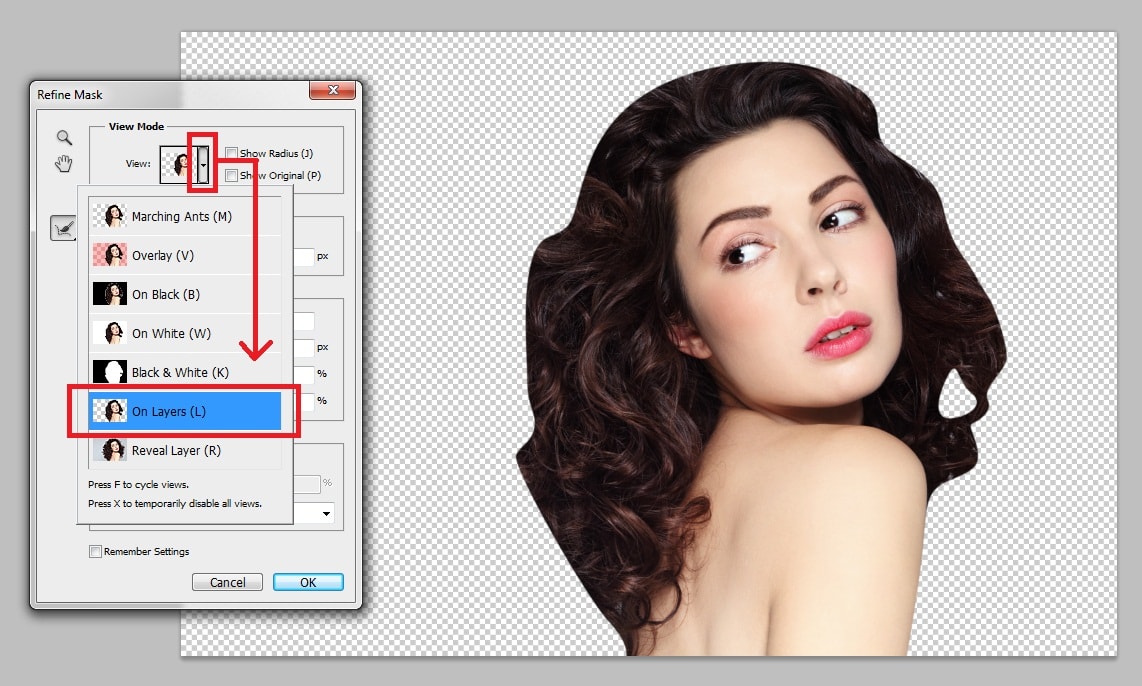
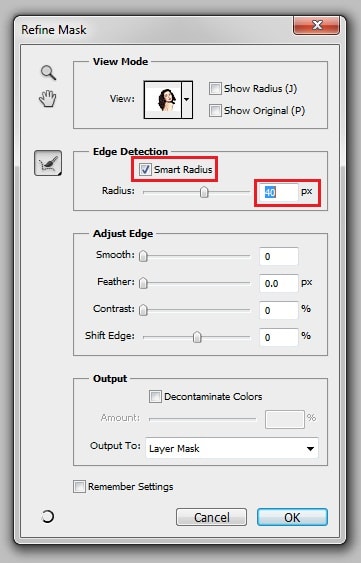
Select refines radius tool and size you wish or 200 to anything you want.
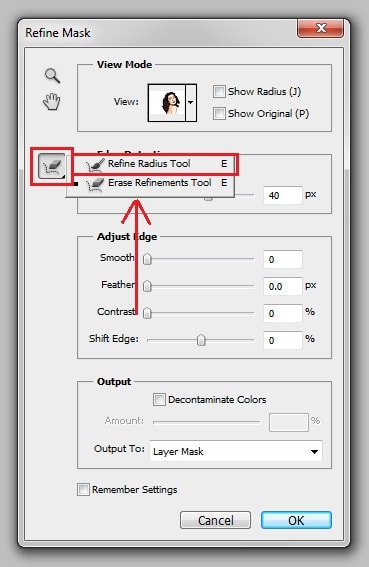

Show on white mode or black and white mode to carefully check masking quality.
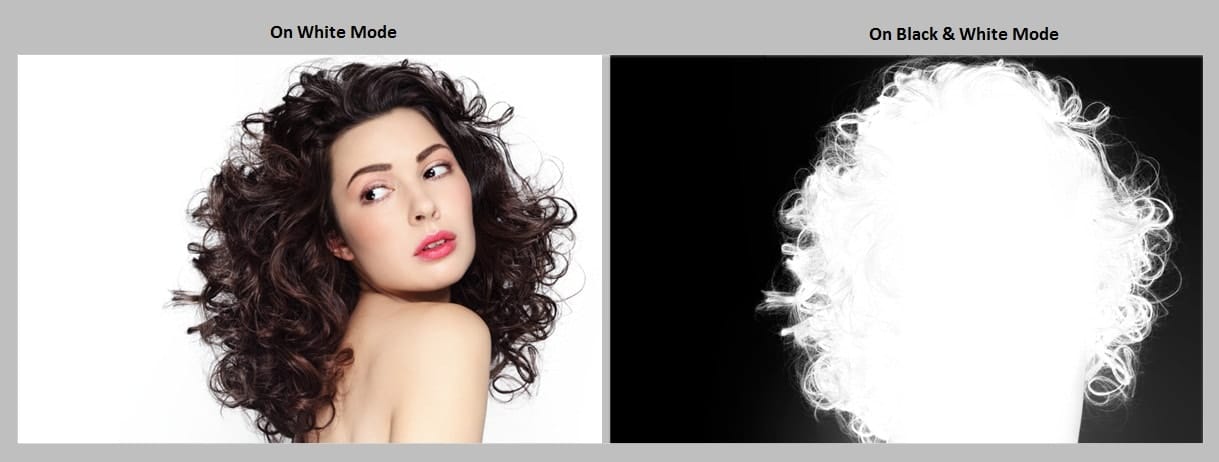
Now drug down layer 0 and merge down 2 layers. Make a new blank layer and insert any color you want, and save anything format you want.

Here we include the Video for this article hope you like this.
How to Cut Out Hair or Hair Masking in Photoshop Video
Expert Clipping is one of the best websites which has a large number of professional image editors working specially for it. These image editors have been selected after examining a lot of different images edited by them and it has been noticed that Image Masking is one of those areas in which these professional image editors of Expert Clipping are extremely good. As it has already been told that Image masking is not an easy work to do but in fact it is a very complicated process which involves a great attention and concentration along with a great experience.
Join our Facebook, Youtube, Google+, Twitter page to watch more video
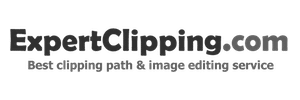
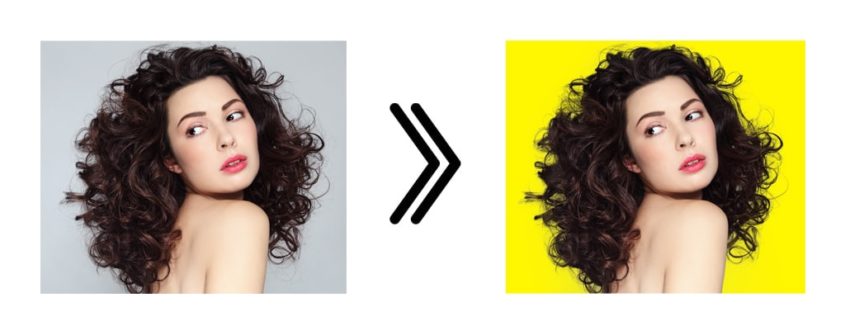




Leave a Reply
Want to join the discussion?Feel free to contribute!