How to change the black color to white color in adobe Photoshop
Contents
- 1 How to change the black color to white color in adobe Photoshop
- 1.1 I LL show the whole process step by step
- 1.2 Step 1 : Open photo any Photoshop version you have.
- 1.3 How to change the black color to white color in adobe Photoshop Video
- 1.4 Step 2 : Create a new layer and layer selection option choice Exclusion.
- 1.5 Step 3: Merge 2 layers, now you see one layer in layer window.
- 1.6 Step 4: Open color replacement window
- 1.7 How to change the black color to white color in adobe Photoshop Video
How to change the black color to white color in adobe Photoshop
There are many ways to change color red, blue, green anything. But very difficult change color black to white. This article you can easily change any black color dress, product image, etc makes perfect white color very quickly and easily. Recoloring technique easily change any color, but black to white color it’s very complex. This is the best technique to change the color back to white with video example. Remember when you recolor the image very carefully to check can’t destroy image quality.
I LL show the whole process step by step
Step 1 : Open photo any Photoshop version you have.
Select area using a Photoshop Magic Wand tool or pen tool, I suggest using pen tool to clipping the area need to recolor black to white. Clipping Path using pen tool is the best way to the perfect selection area. Other tool can’t select perfectly, but pen tool good for selection, here another article how to use pen tool check other post.
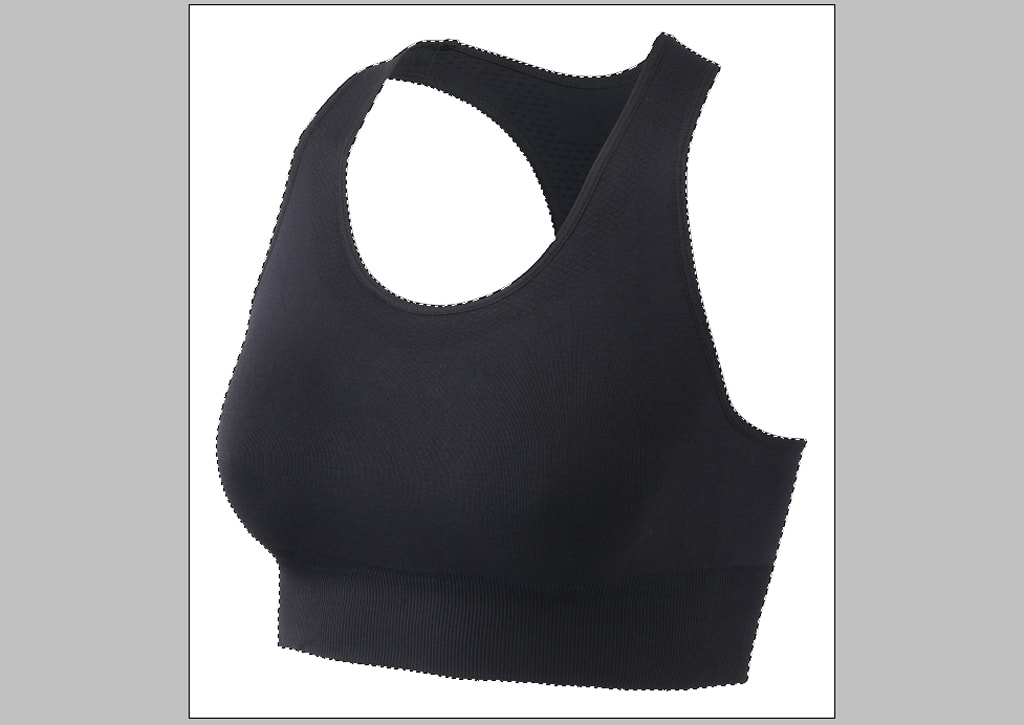
How to change the black color to white color in adobe Photoshop Video
Step 2 : Create a new layer and layer selection option choice Exclusion.
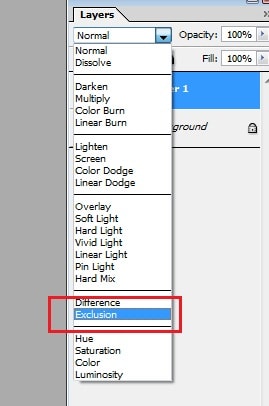
Select foreground color must white 255,255,255.
Open brush tool and fully drug select area you need to color white. Remember can’t lose any area are not dragging otherwise you see different colors and different position so carefully dragging selection area. Or if you want press alter plus delete key then you see automatically foreground color selected area. No need to use Photoshop brush tool.
Step 3: Merge 2 layers, now you see one layer in layer window.
Again create a new layer and layer selection option choice color. Select foreground color must white 255,255,255. Open brush tool and fully drug select area you need to color white. Or if you want press alter plus delete key then you see automatically foreground color selected area. No need to use Photoshop brush tool.
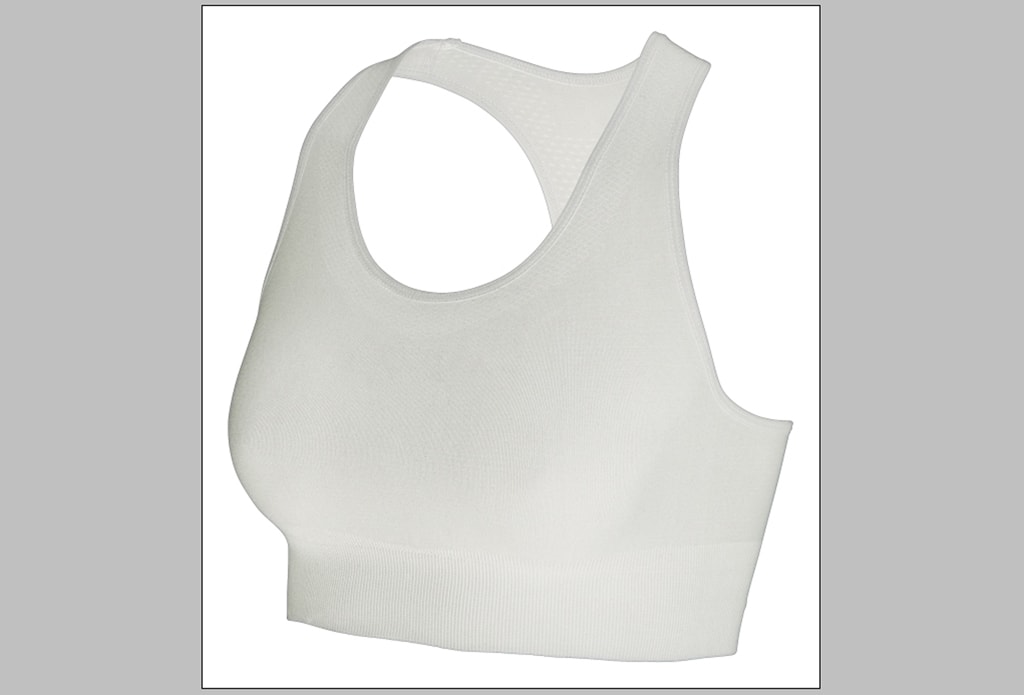
Step 4: Open color replacement window
Now color looks like not fully white this reason I LL use color replacement tool. Selection area needs to change pure white color.
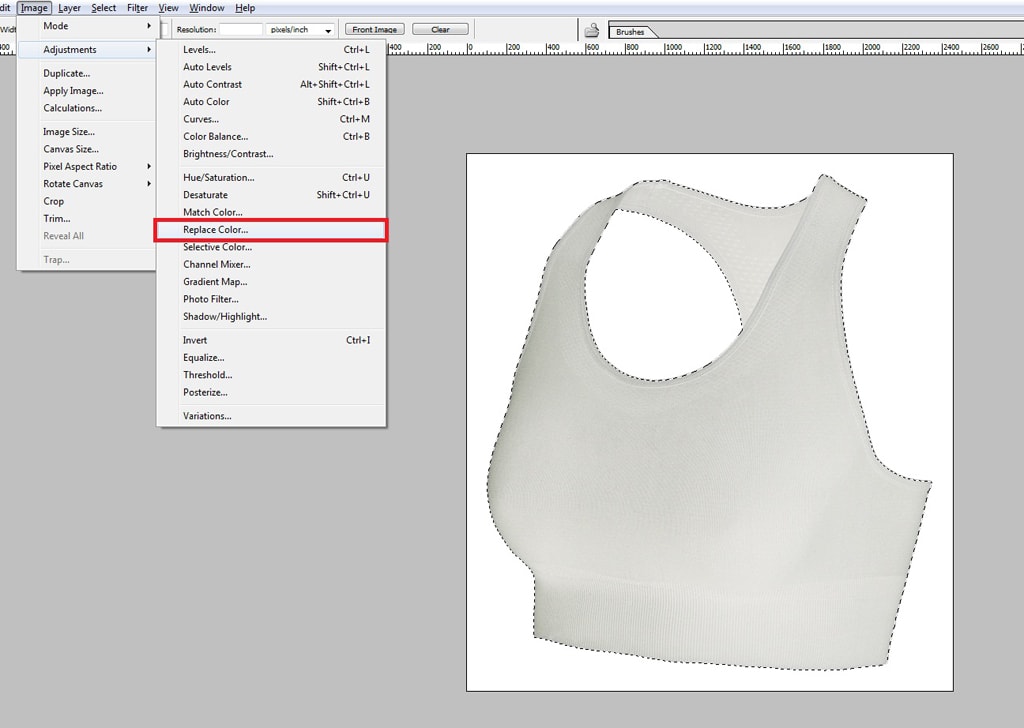
Replace color window you see 2 results
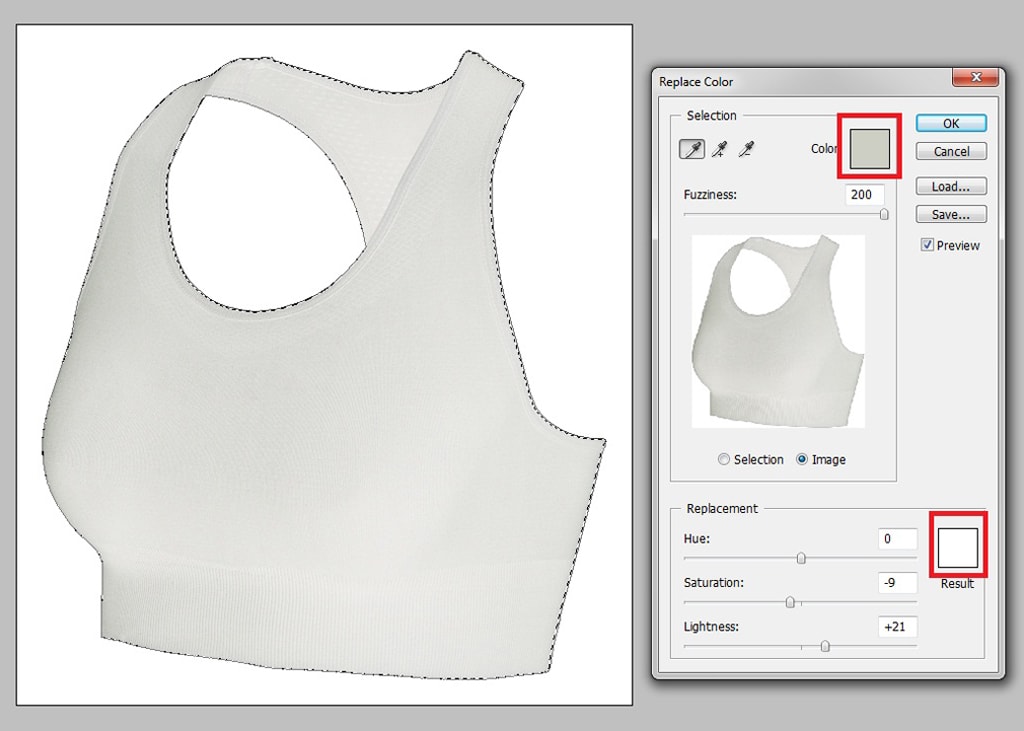
- Selection color
- Replacement color
Replacement color must white 255,255,255
You can use Replace color tow times. Select path and and remove outside area in this photo.
Save in any format you want.
Here we include the Video for this article hope you like this.
How to change the black color to white color in adobe Photoshop Video
Join our Facebook, Youtube, Google+, Twitter page to learn more video
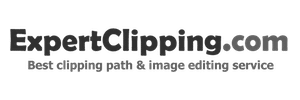





Trackbacks & Pingbacks
[…] aspect of editing is called post-processing, where photographers use software like Adobe Photoshop or Lightroom to make adjustments. They can crop the image to improve composition or remove unwanted […]
Leave a Reply
Want to join the discussion?Feel free to contribute!