How to create a Pix elated Effect in Photoshop manipulation
In this Photoshop manipulating tutorial, we’ll learn how to create a “digital pixel” effect, which is often used in ads that sell anything to do with digital. We are creating 1st pix elate manipulation in the entire photo using a simple method, and then we’ll creating with a layer mask, the opacity setting, and some layer blend modes to create different variations on our effect. At the end of the touching method, we’ll even see how something as simple as changing the blend mode of a layer can create an entirely new manipulation!
Let’s start and Open a photo of someone in Photoshop
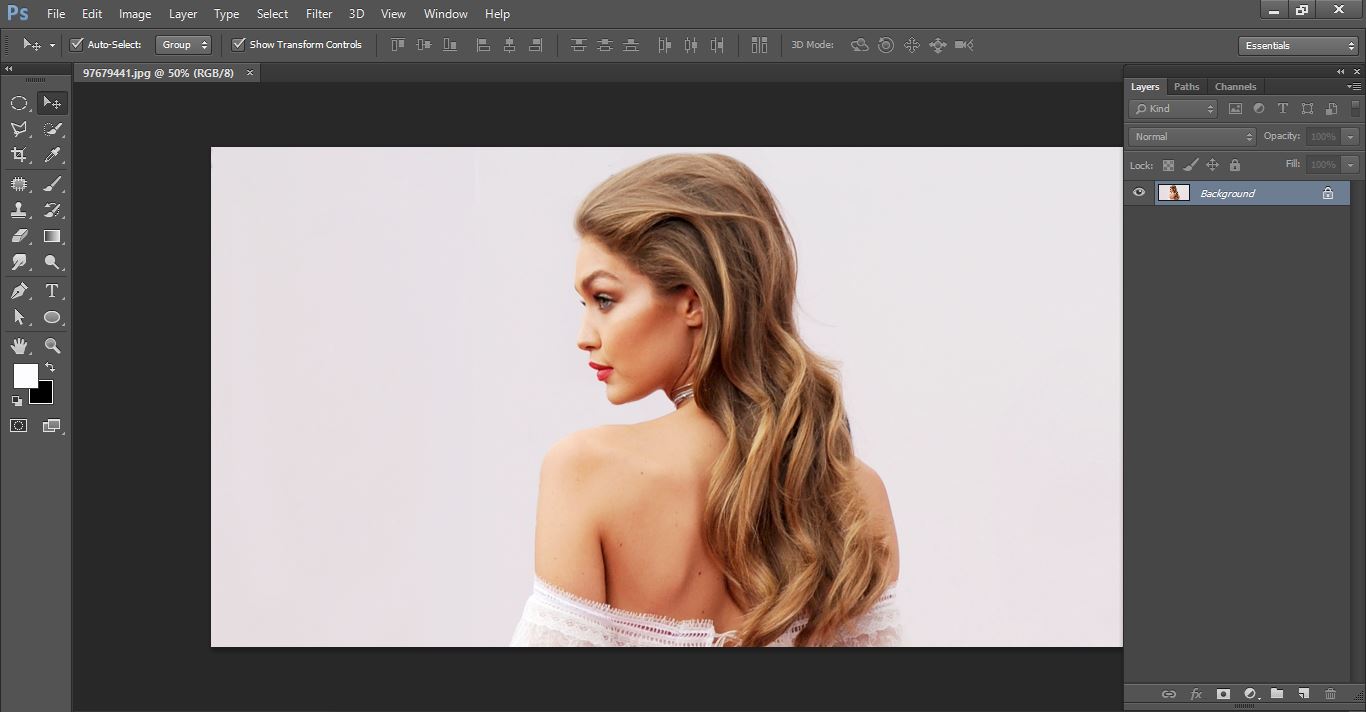
How to create a Pix elated Effect in Photoshop
Click make selection tool and select the photo
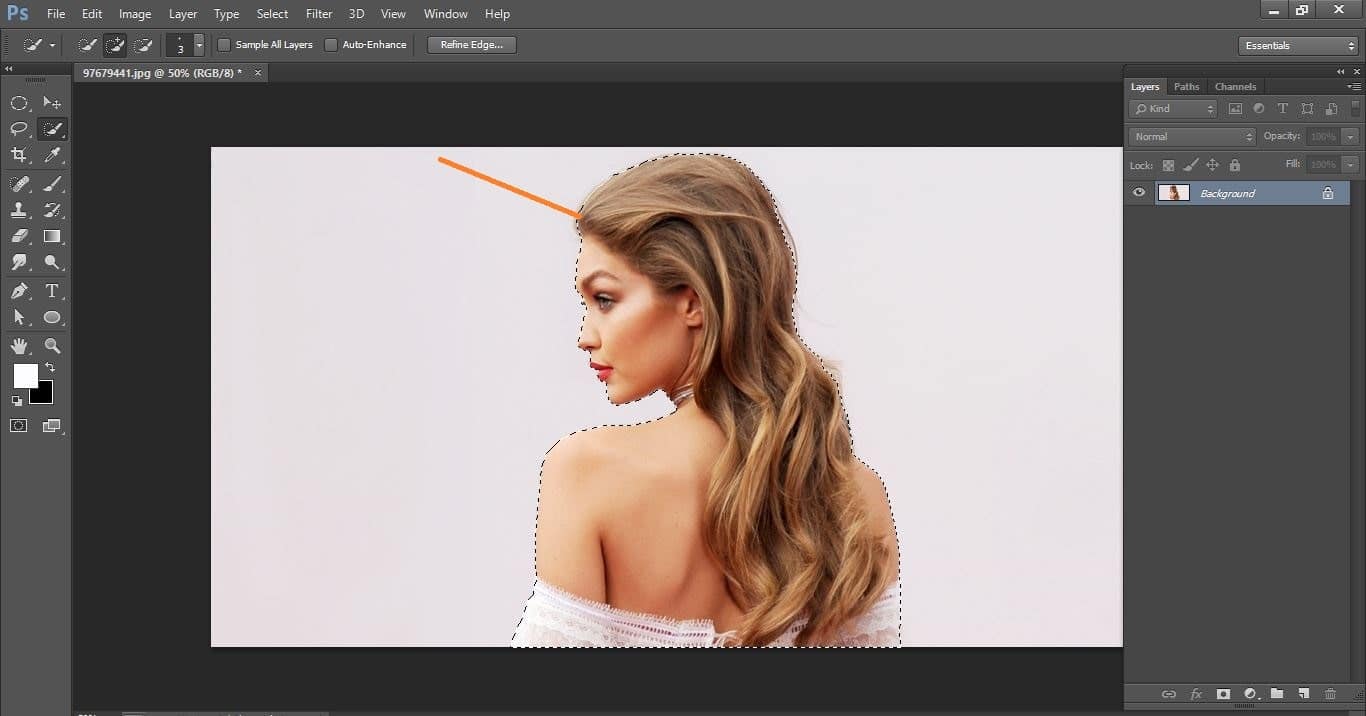
How to create a Pix elated Effect in Photoshop
Click refine tool and make them
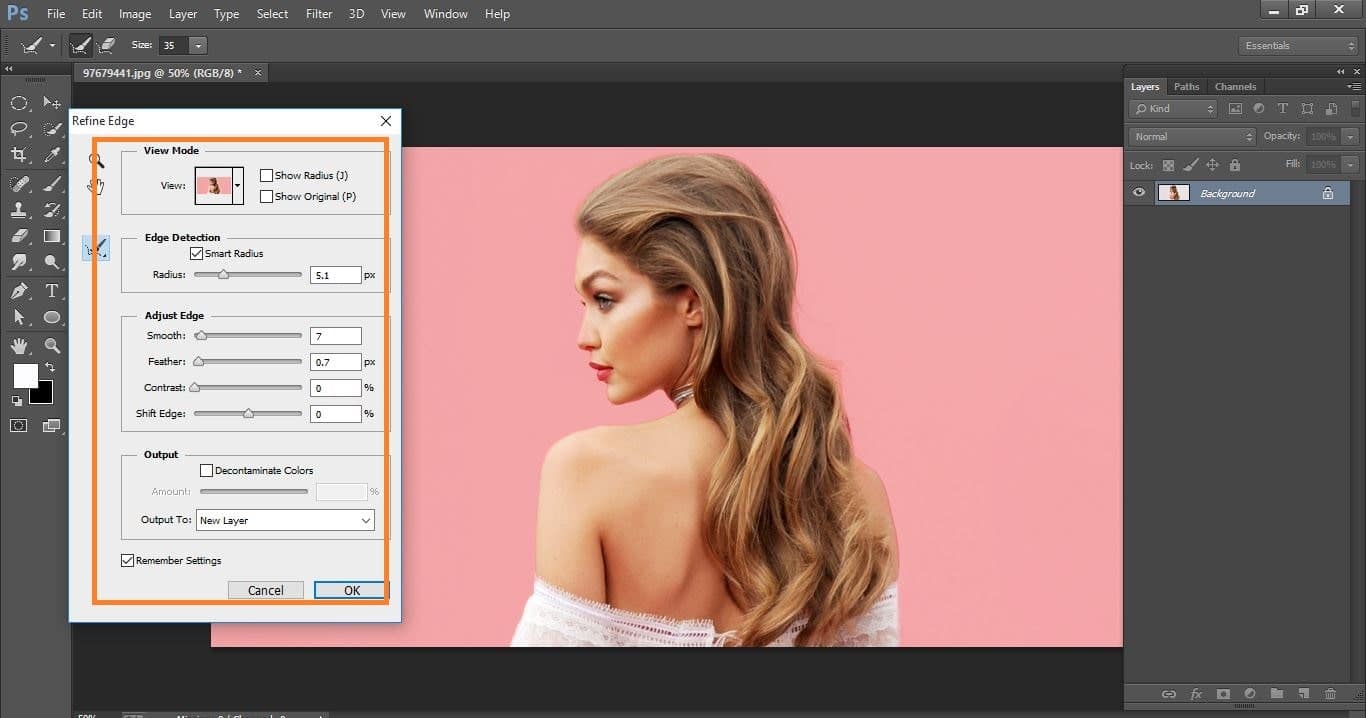
How to create a Pixelated Effect in Photoshop
Hide the background layer and active the cope background layer and click the layer mask icon and click convert to smart object
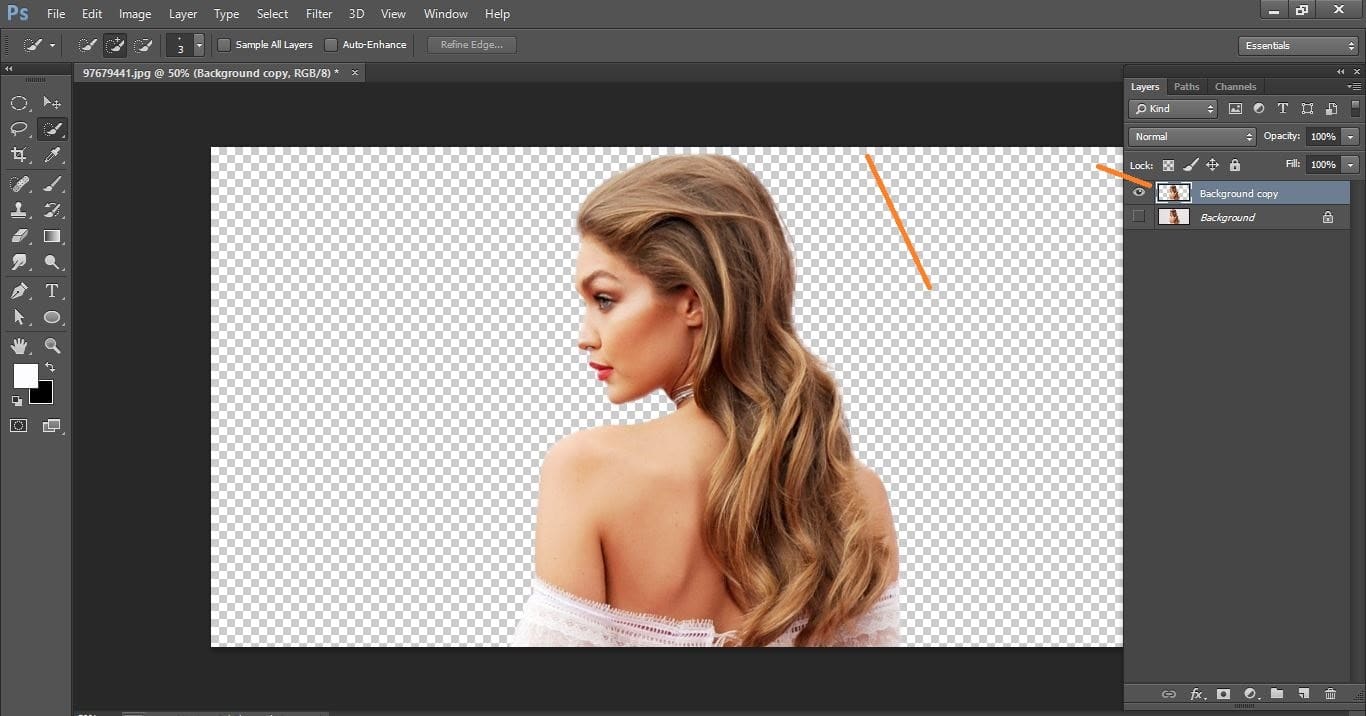
How to create a Pixelated Effect in Photoshop
Now go to file> and select new document> 1920-1080
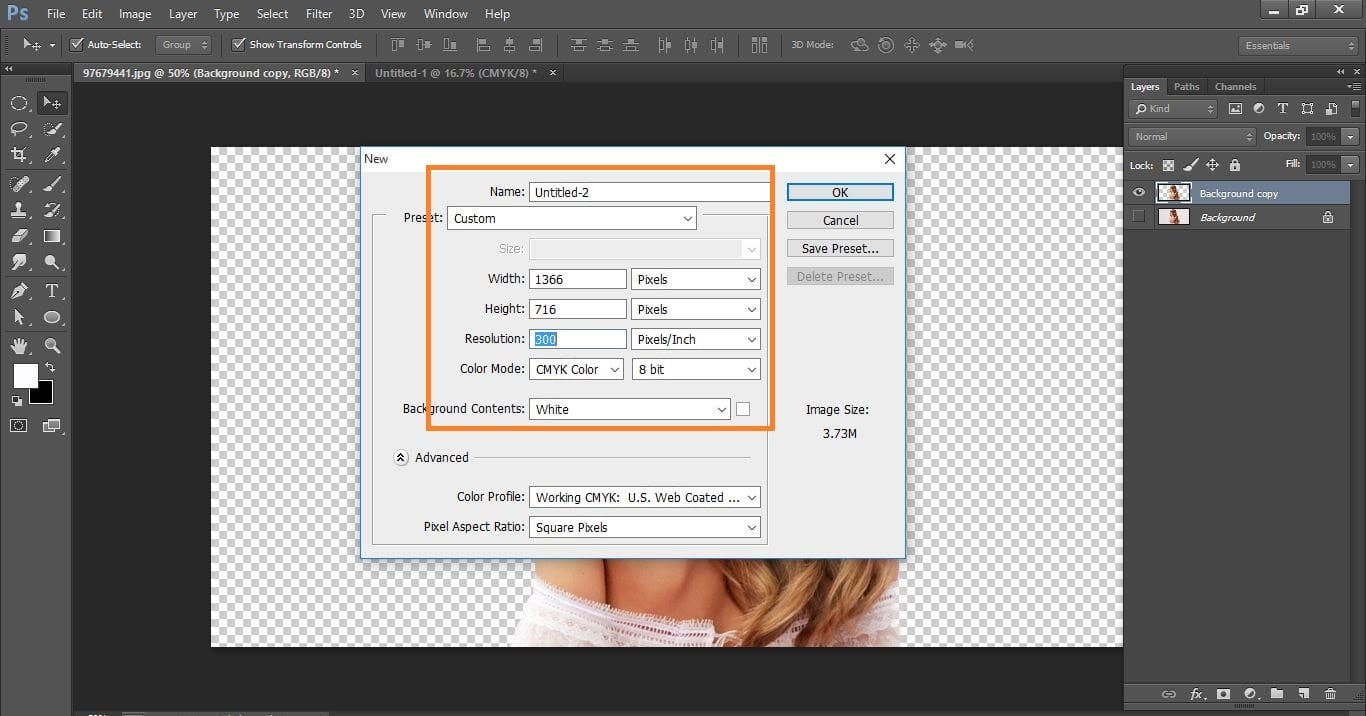
How to create a Pixelated Effect in Photoshop
Now active your move tool and drag the photo go to the new document
6
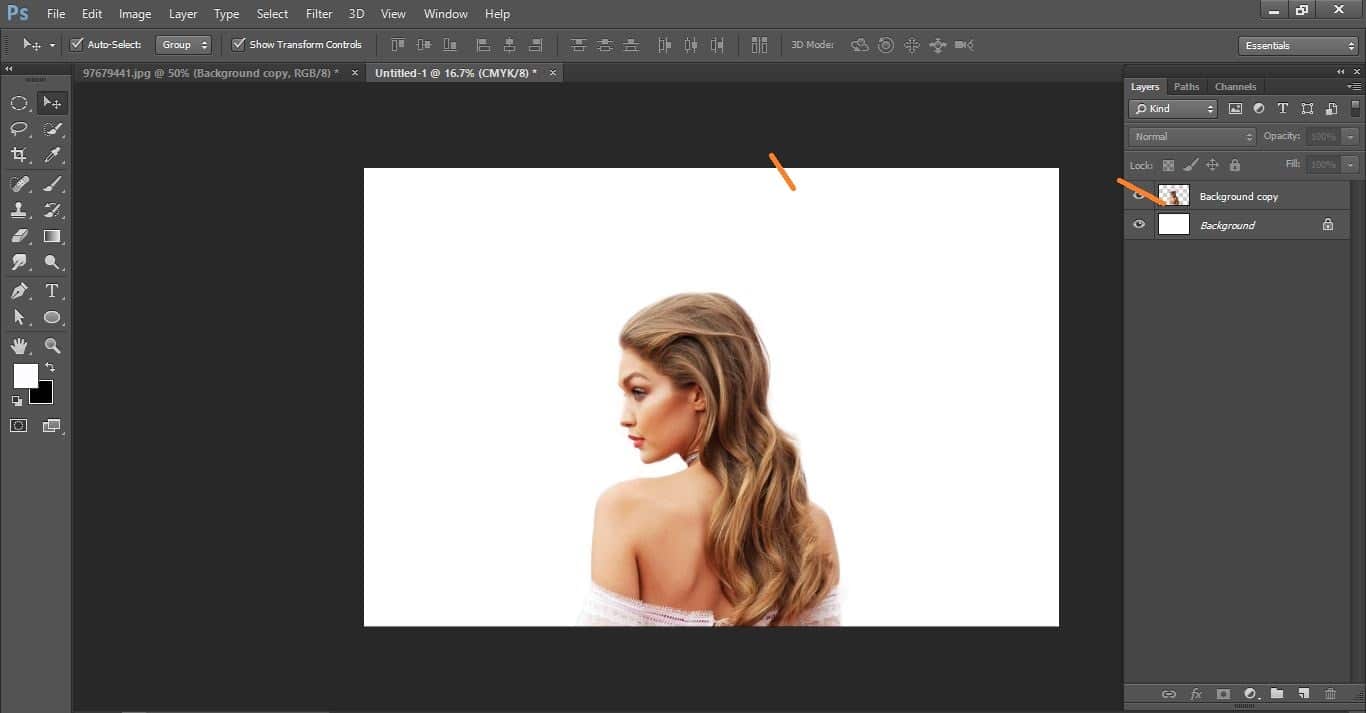
How to create a Pixelated Effect in Photoshop
Background move to layer and dabble click on it and select gradient overlay and make with them
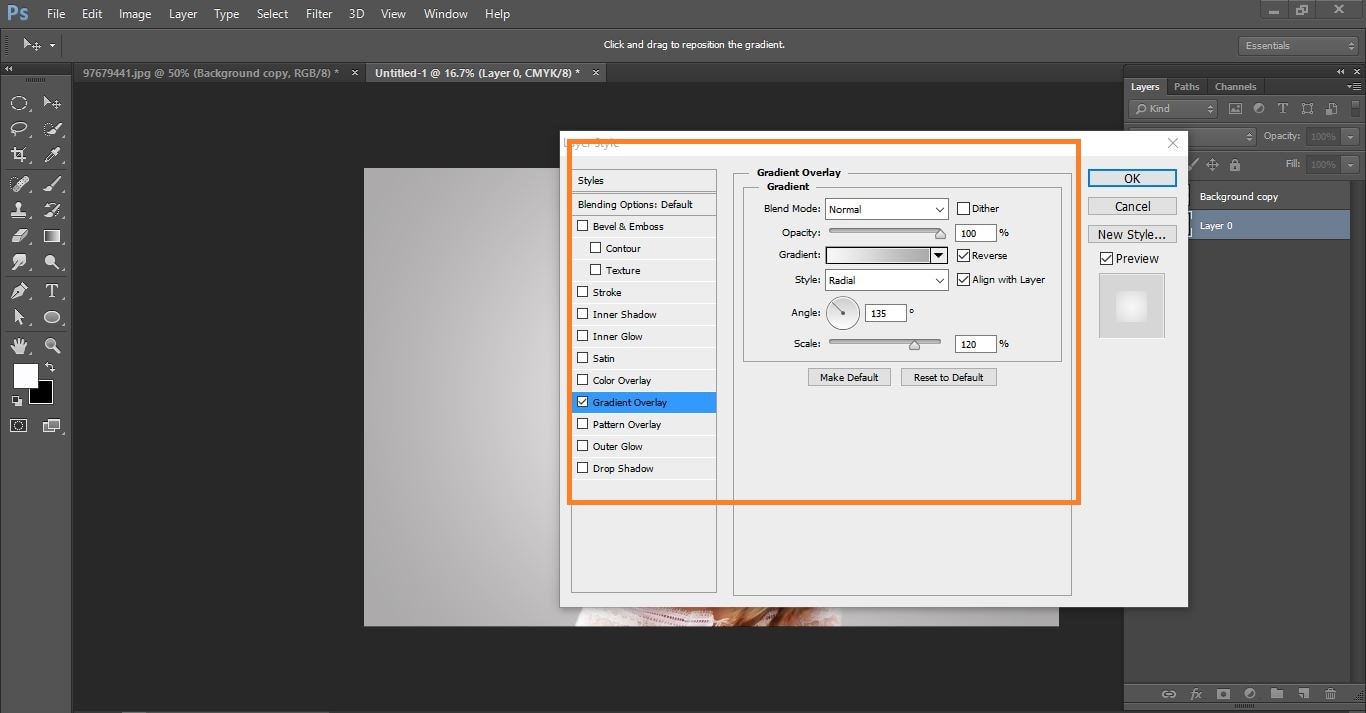
How to create a Pixelated Effect in Photoshop
Copy layer and again copy layer now hold alt> and click layer mask icon now go to a property and put down density.
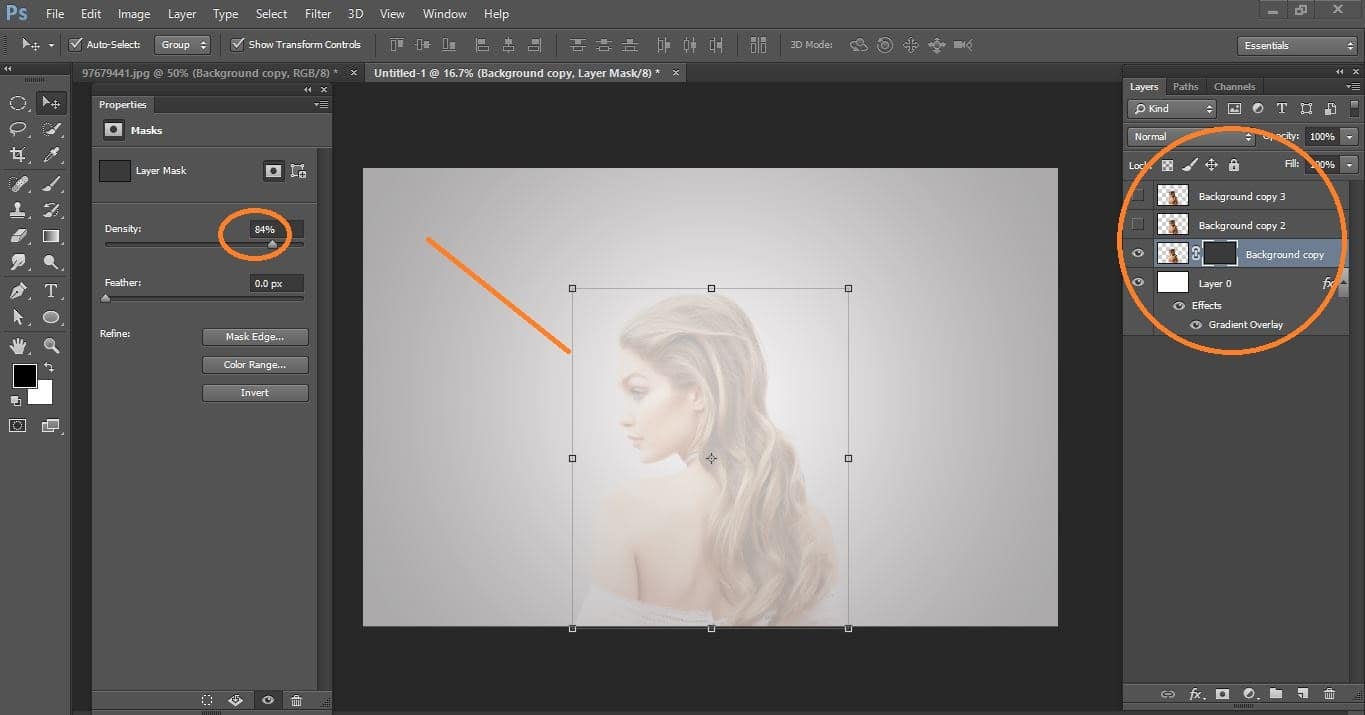
How to create a Pixelated Effect in Photoshop
Now select brush tool and click the size panel and choose the basic brush and click ok and again go the icon again and select the square brushes and click append and select the hard square brushes
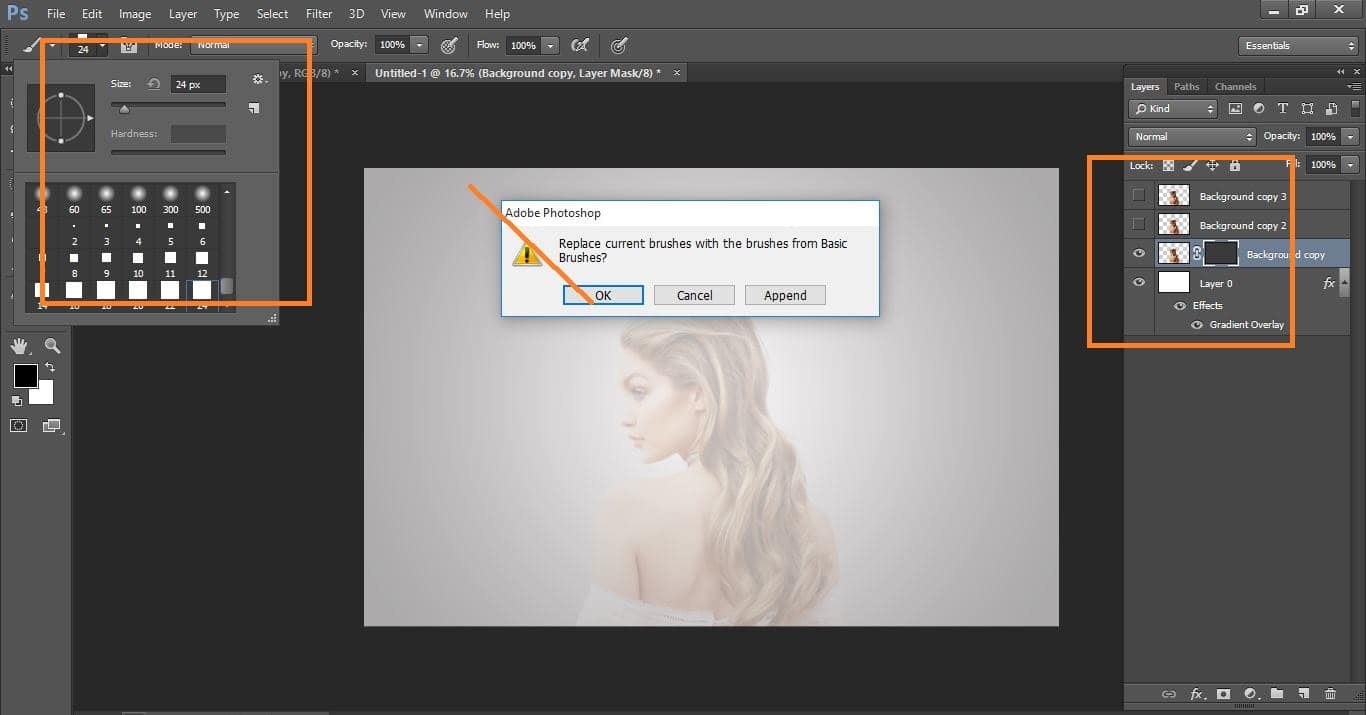
How to create a Pixelated Effect in Photoshop
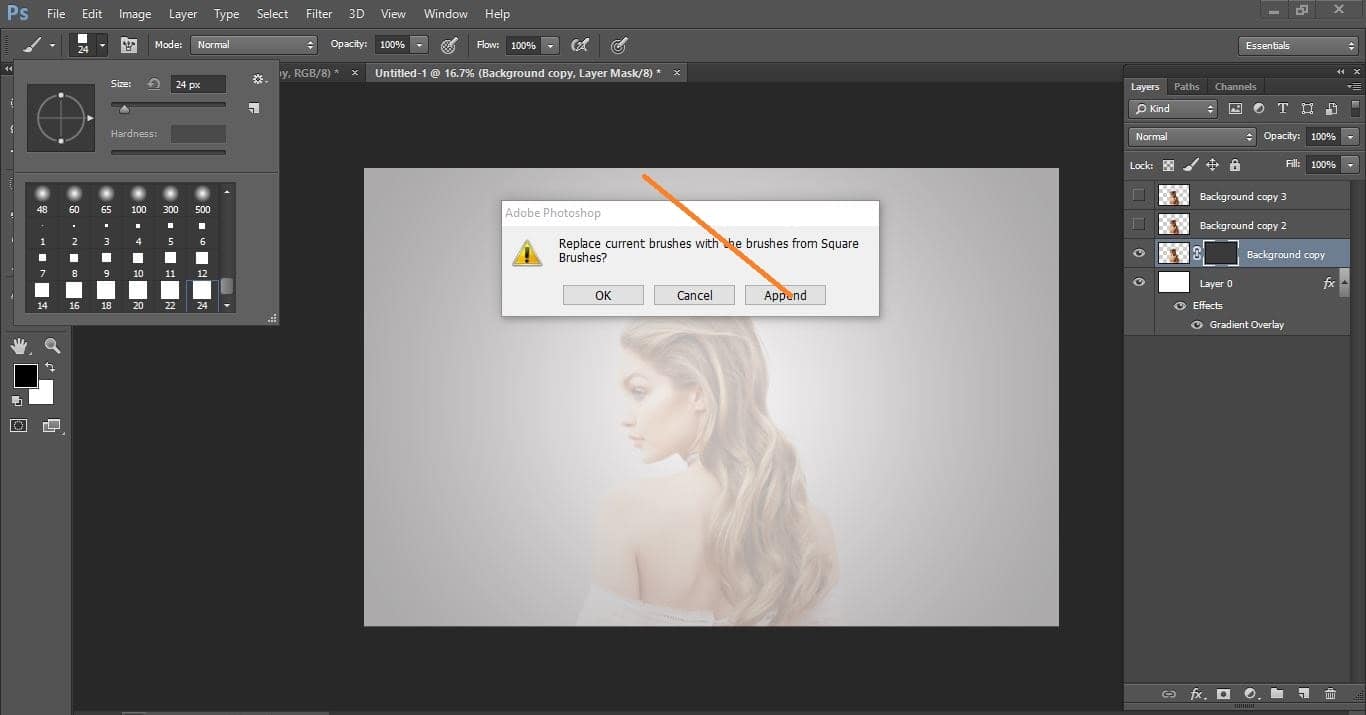
How to create a Pixelated Effect in Photoshop
Now click f5 and make with them this panel
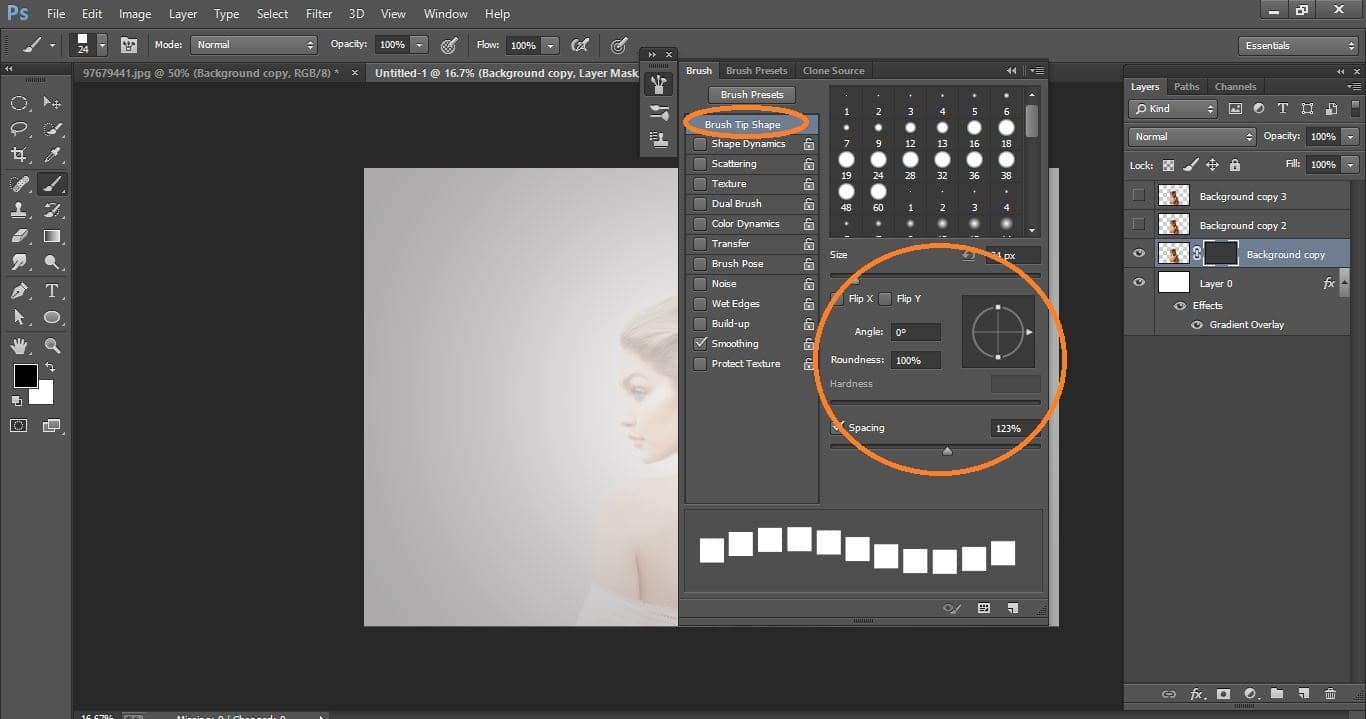
How to create a Pixelated Effect in Photoshop
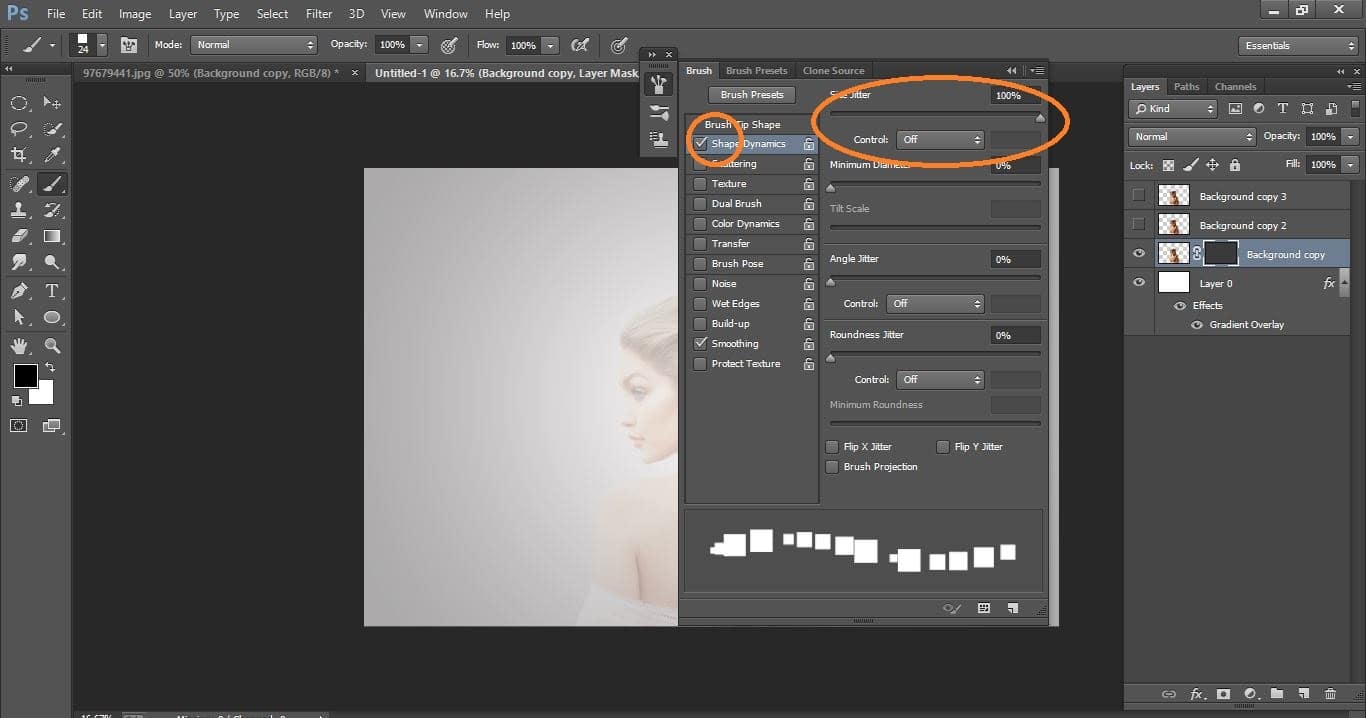
How to create a Pixelated Effect in Photoshop
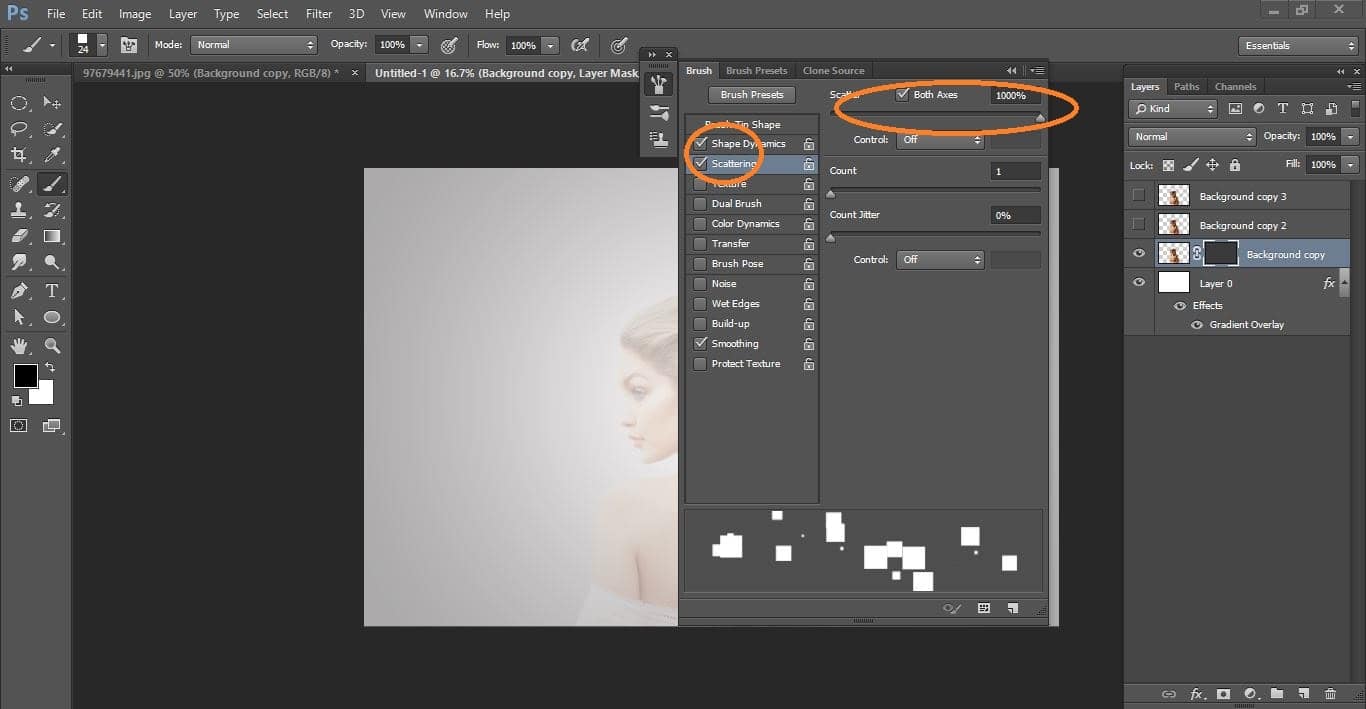
How to create a Pixelated Effect in Photoshop
Now active brush tool do with them
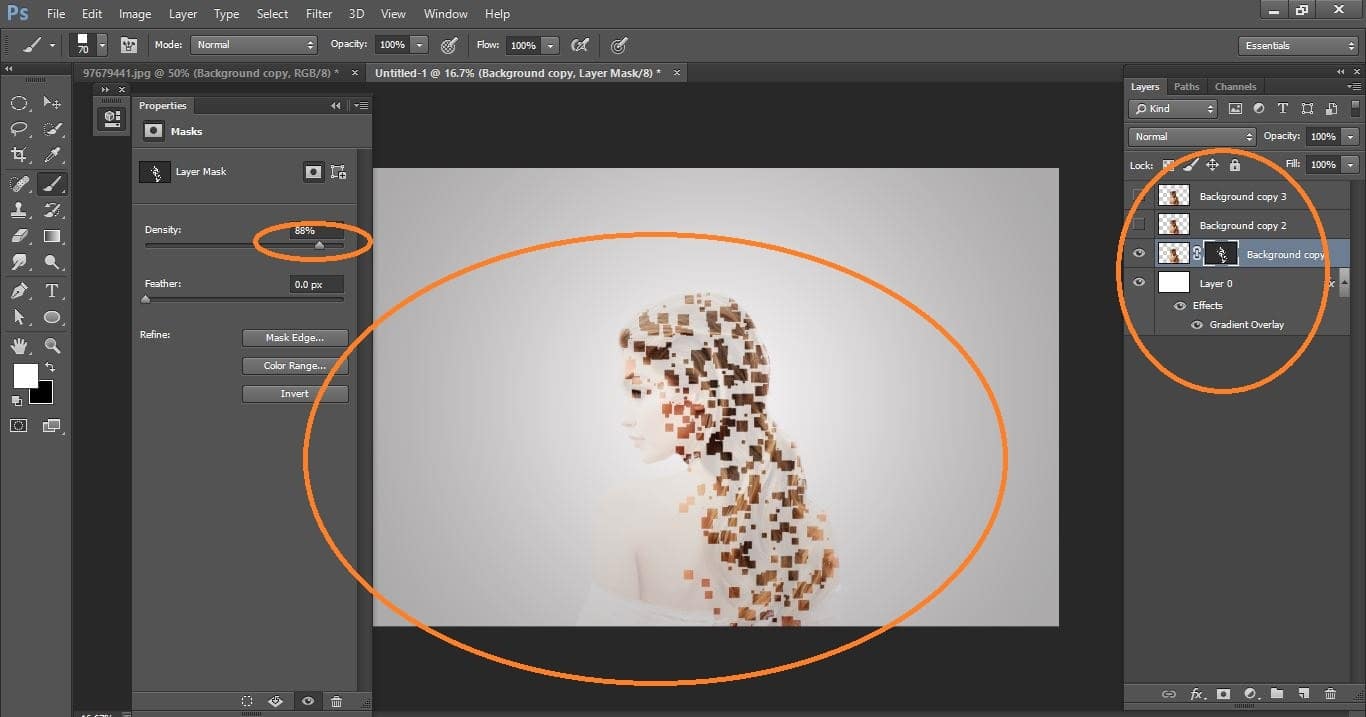
How to create a Pixelated Effect in Photoshop
Now select the copy number 2 layer and go filter> and select liquefy and do with them and click layer mask icon and property again put down
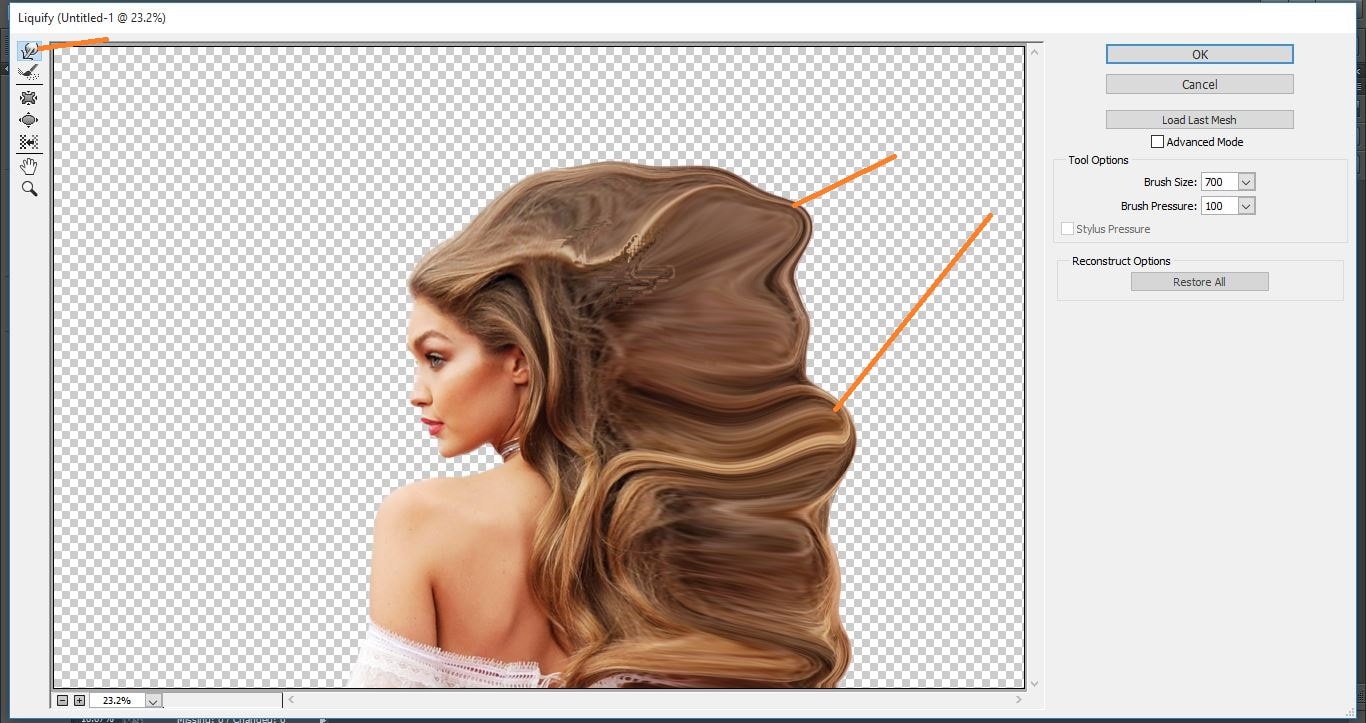
How to create a Pixelated Effect in Photoshop
Press alt and Click layer mask icon and property again put down and do with them
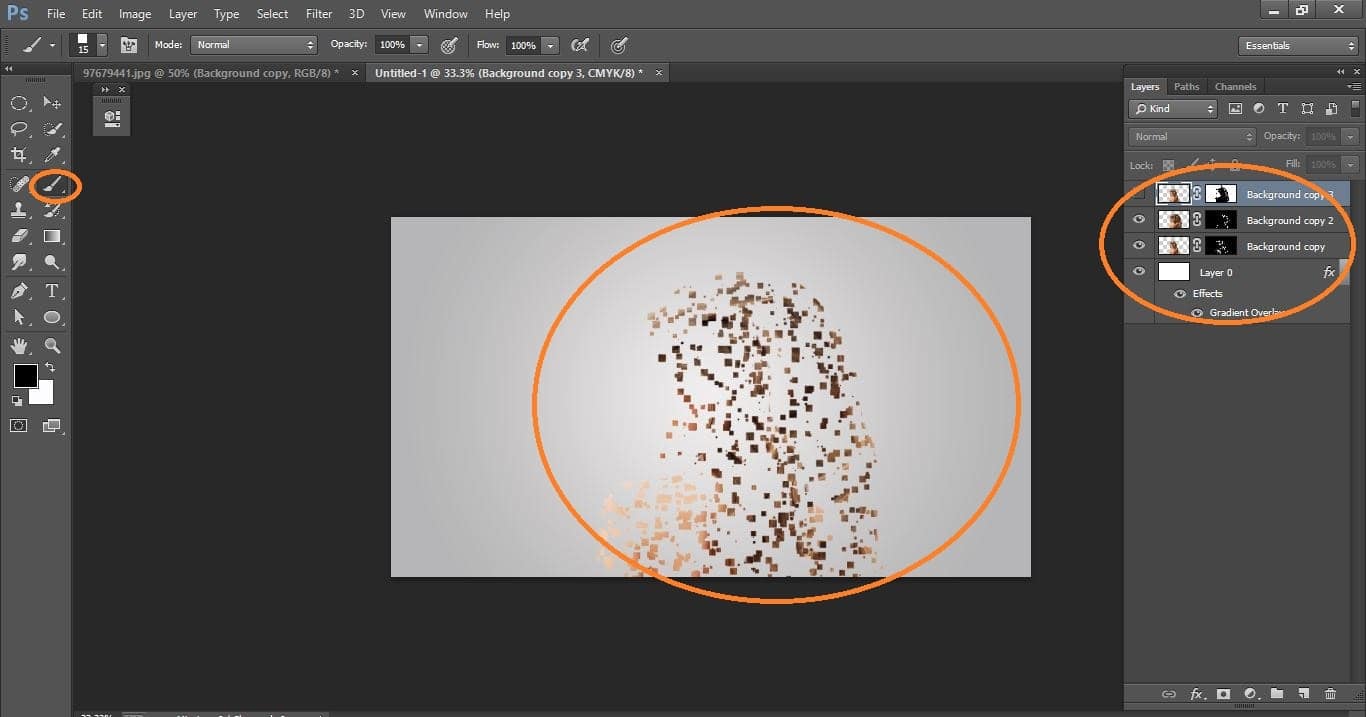
How to create a Pixelated Effect in Photoshop
Now active layer number 3 and mask it without click alt and do with them
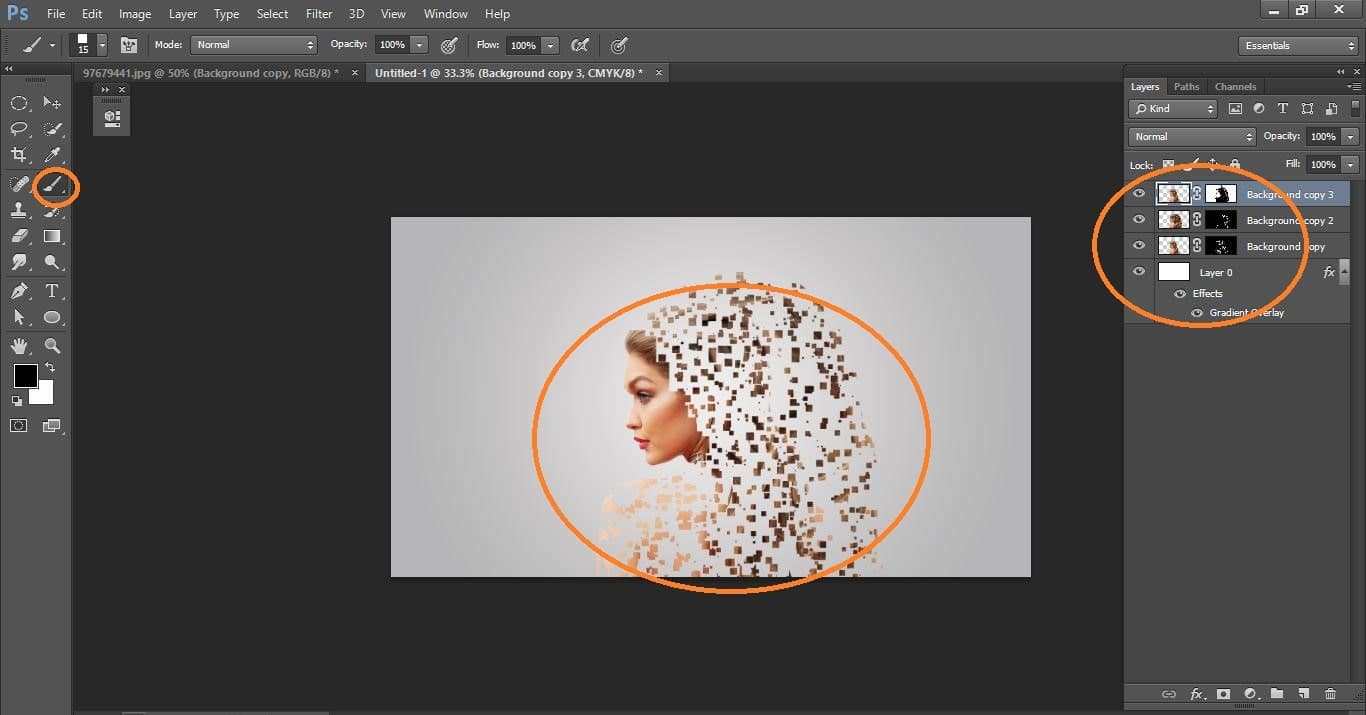
How to create a Pixelated Effect in Photoshop
This time I will go to gradient and put down opacity and blend mode lighten and again the same thing do and this time blend mode soft light and do with curve
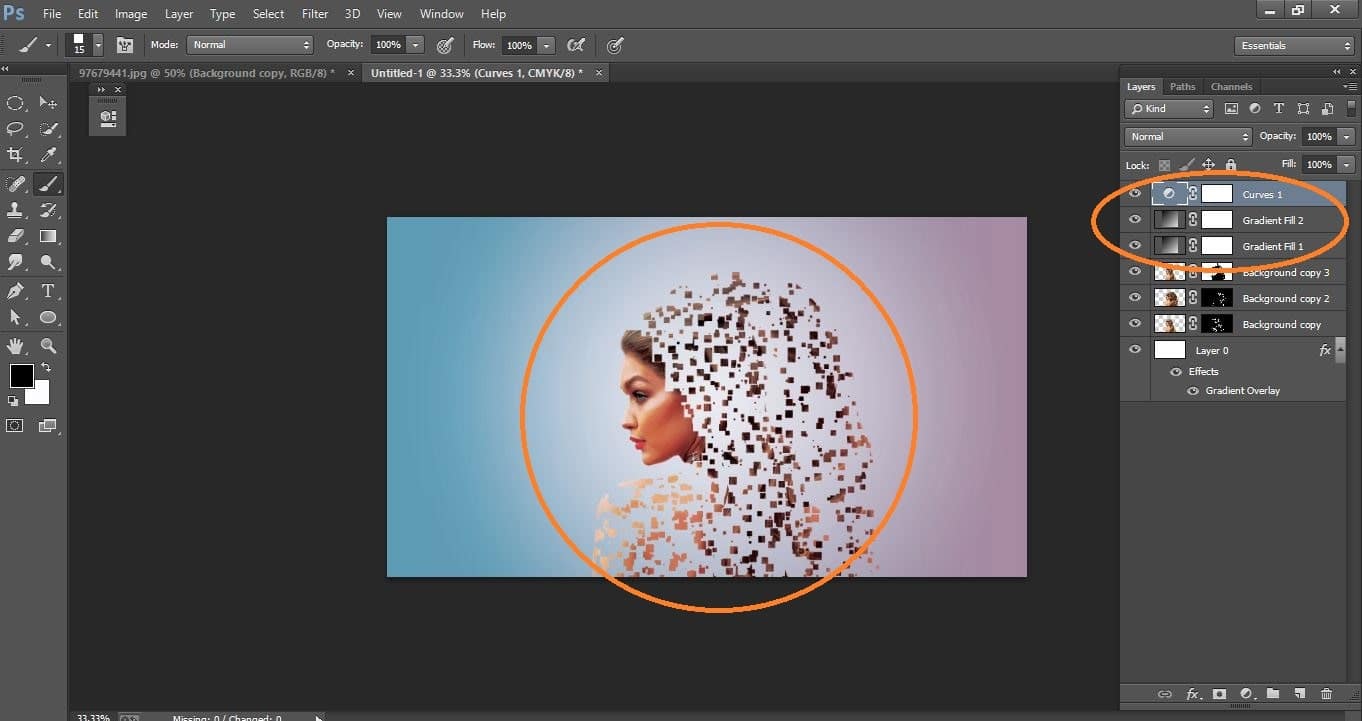
How to create a Pixelated Effect in Photoshop
Difference between before and after

How to create a Pixelated Effect in Photoshop
And there we have it! That’s looking at how to create a simple “digital pixel” manipulation and a sample of how we can create different variations on the same effect, and even create entirely the manipulation, by experimenting with layer masks and blend modes in Photoshop cc 64.
Contents
How to create a Pix elated Effect in Photoshop manipulation video tutorial
If You Have Any Question About This Please Comment.
Join our Facebook, Youtube, Google+, Twitter page to learn more video.
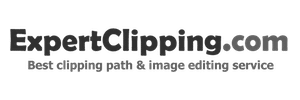

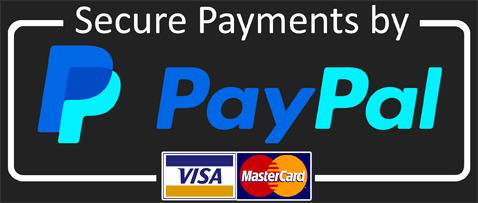


Leave a Reply
Want to join the discussion?Feel free to contribute!