How to create Burning effect on a Photo in adobe Photoshop
Just like we have “The Girl Who Played with Fire” – a bestselling novel by Swedish writer Sting Larson, today we are going to recreate the fire burning effect with a male figure. You don’t need to utilize a human picture for this, it can even be utilized on letters in order or essentially anything that portrays a feeling of style and puzzle!
In this tutorial, we’ll manipulate a picture so it looks like a woman burning in flames. The thought behind this control was to make a decent looking outline, just by utilizing basic procedures and devices, for example, the Brush instrument and Warp summon. I hope you enjoy the tutorial and try it with your own stock imagery.
Let’s start and Open a photo of someone in Photoshop
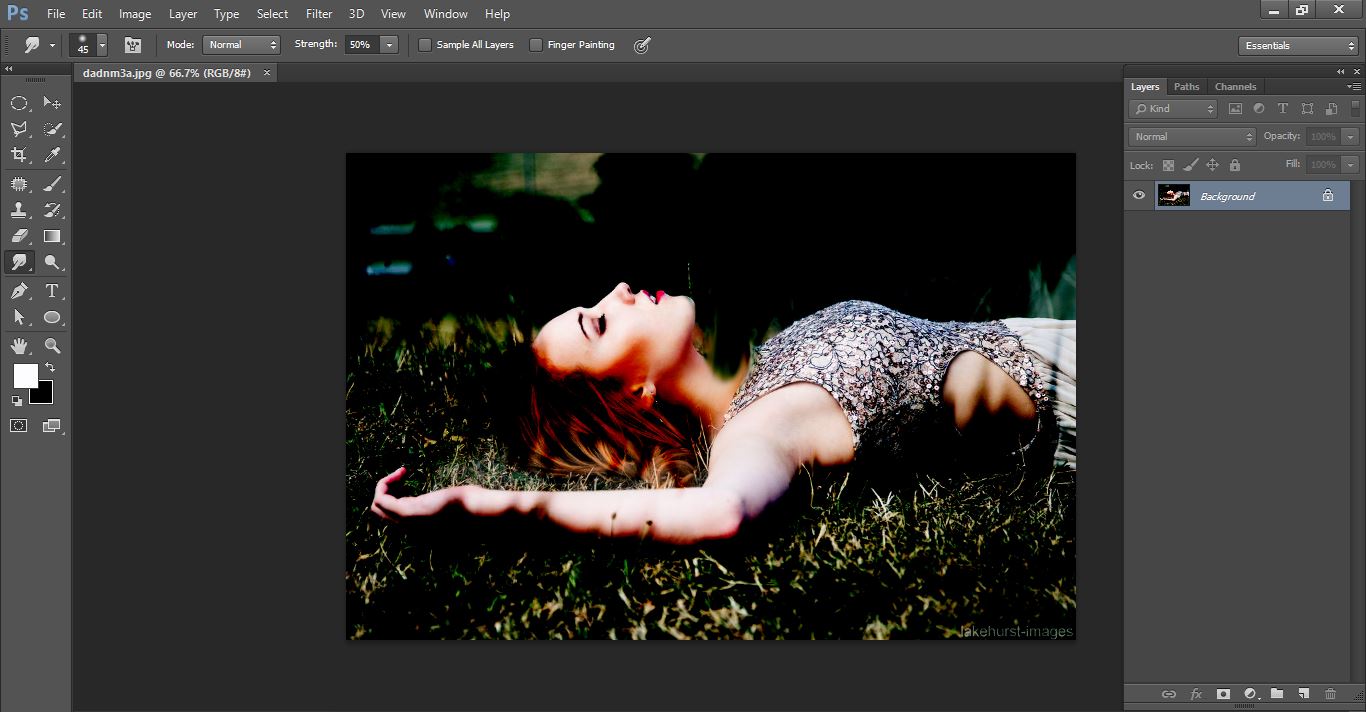
Open Brick Wall photo in Photoshop.
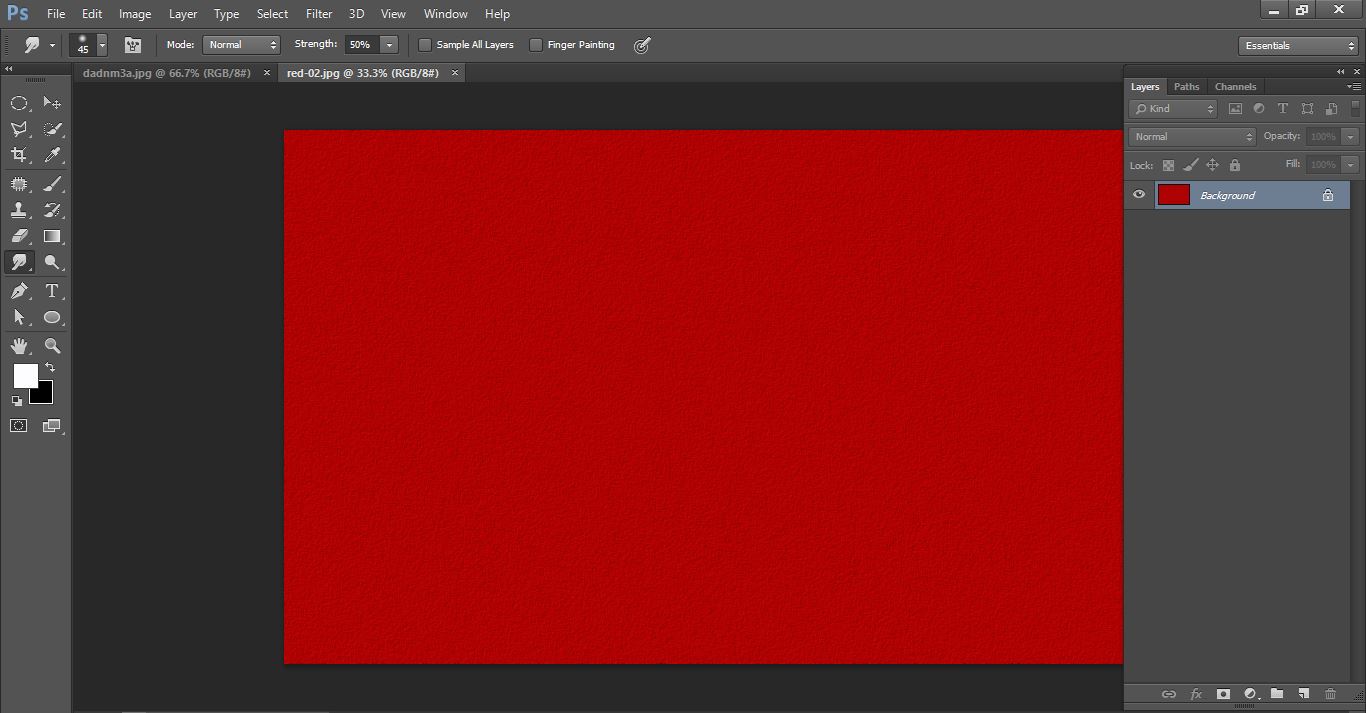
Background convert to layer and duplicate it.
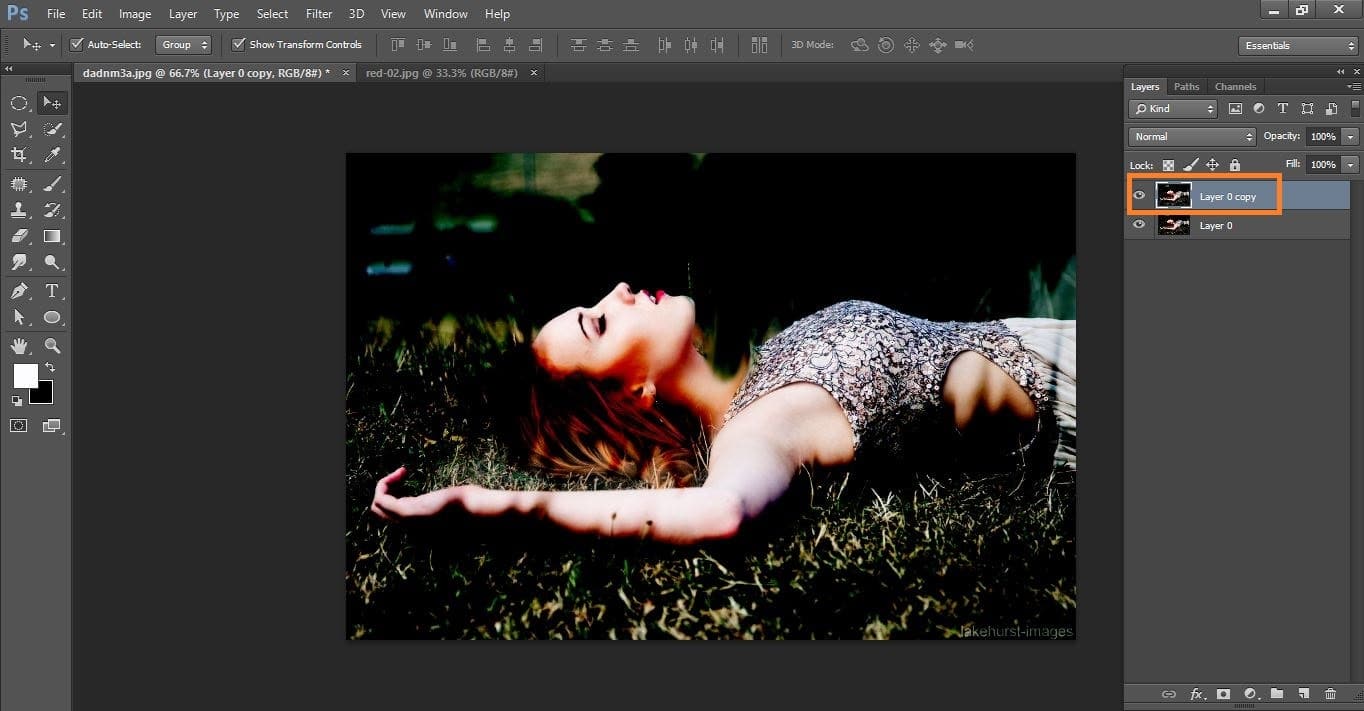
A smear device in Photoshop can be utilized to make a focal point obscure impact and to mix certain parts of a photo. Merge colors in Photoshop with the use of a smudge tool.
Now open your smudge tool and do with them
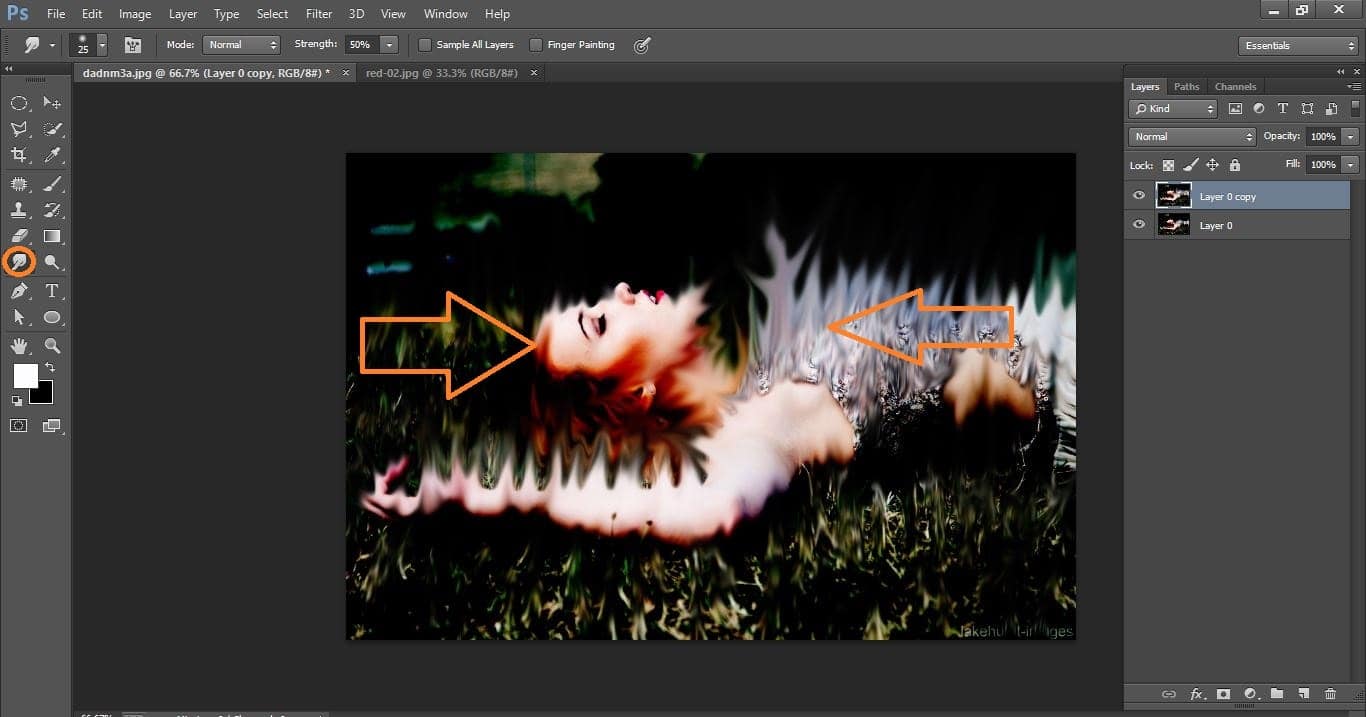
Now we needred color image and press ctrl+a select it and ctrl +c copy it.
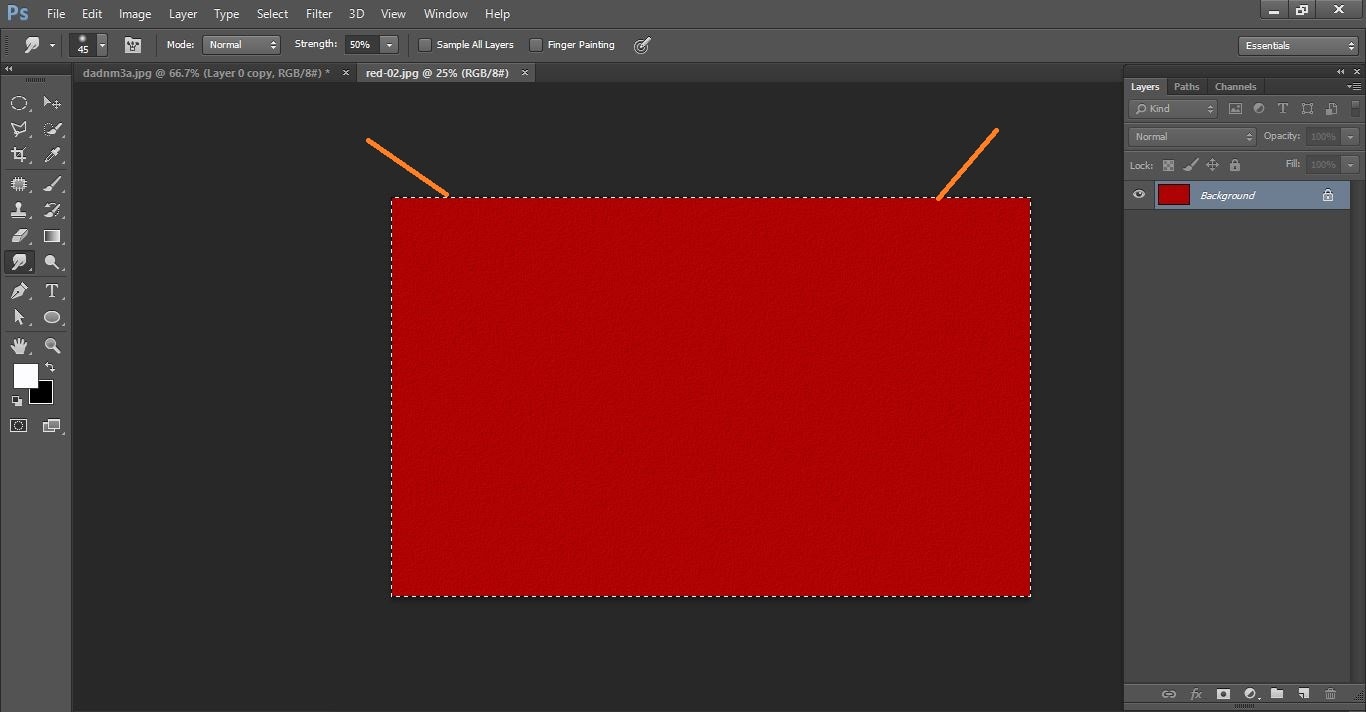
Now press ctrl+v release it

Set all your red images layer modes to “overlay”
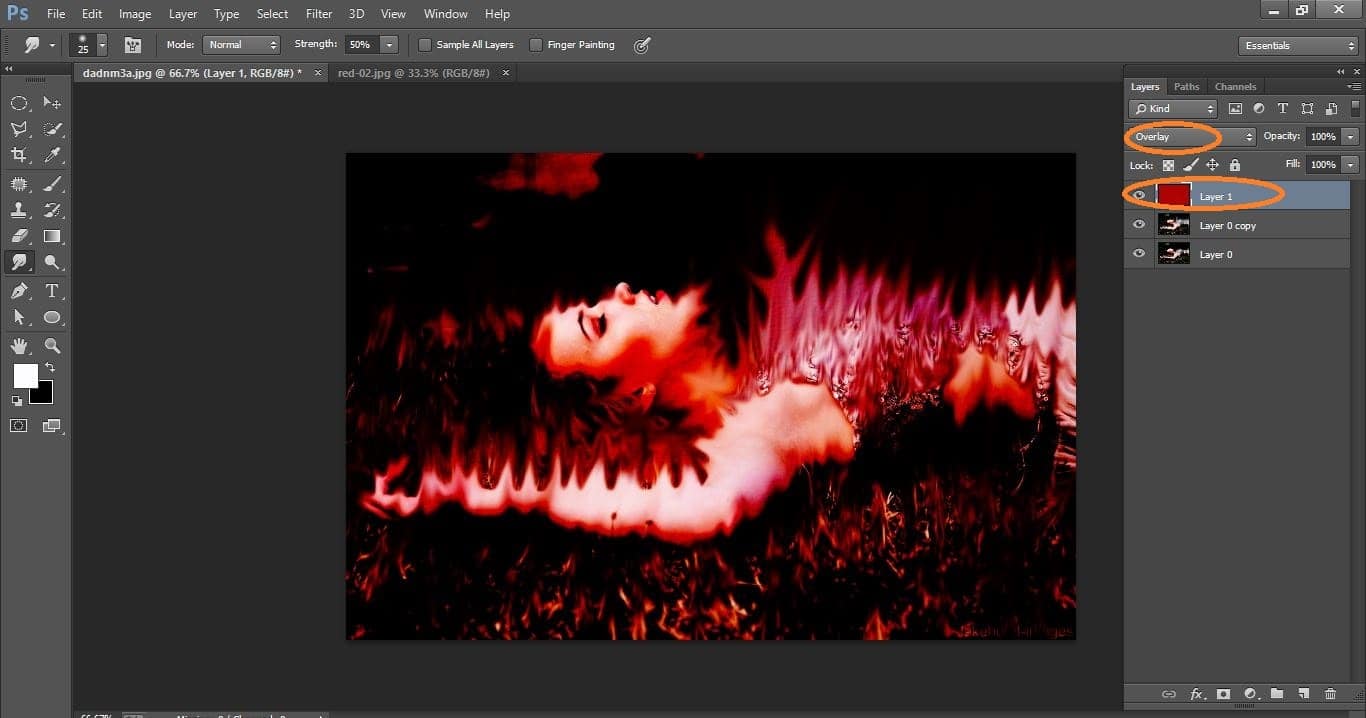
Now female image blend mode ‘lighten’
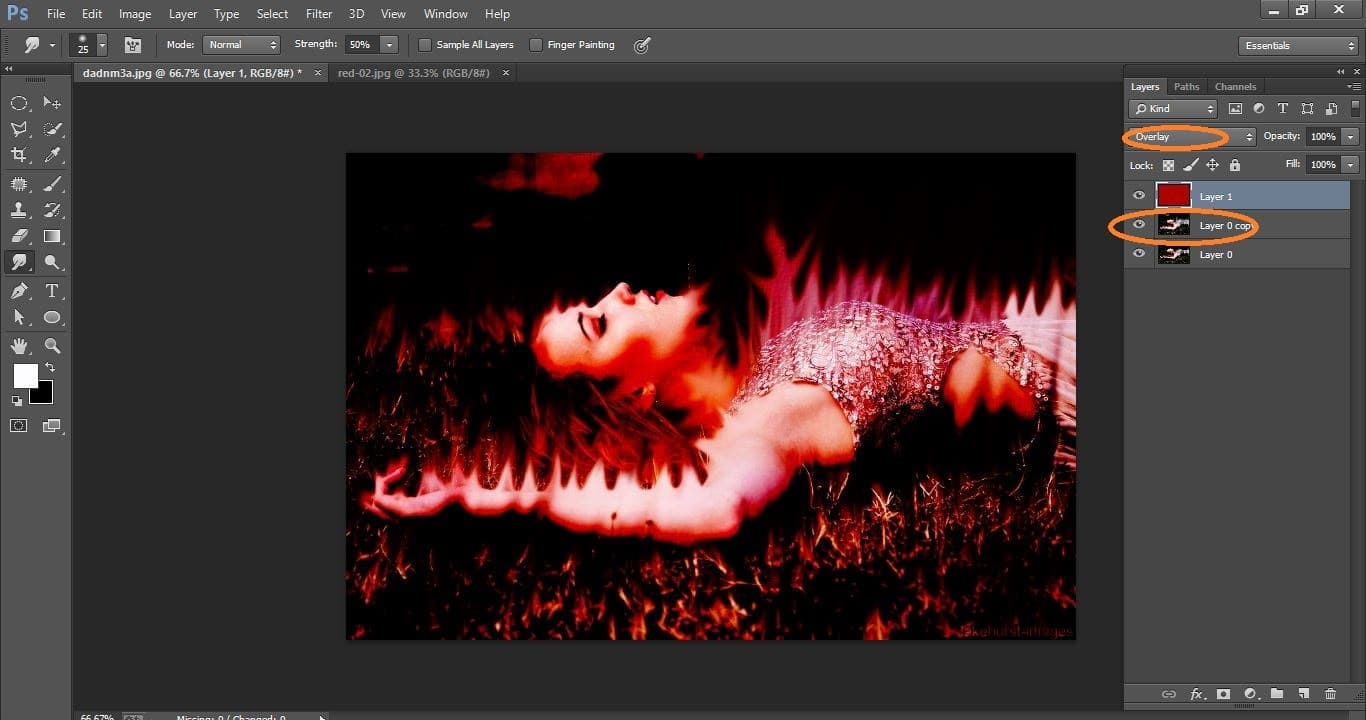
Hue/Saturation to work on an adjustment layer. Select Colorize. If the foreground color isn’t black or white,Photoshop Elements converts the image into the hue of the current foreground color.
Next, create a hue/saturation adjustment layer and set the red to what you see below. Make sure to switch to the “red” adjustment so now make with them.
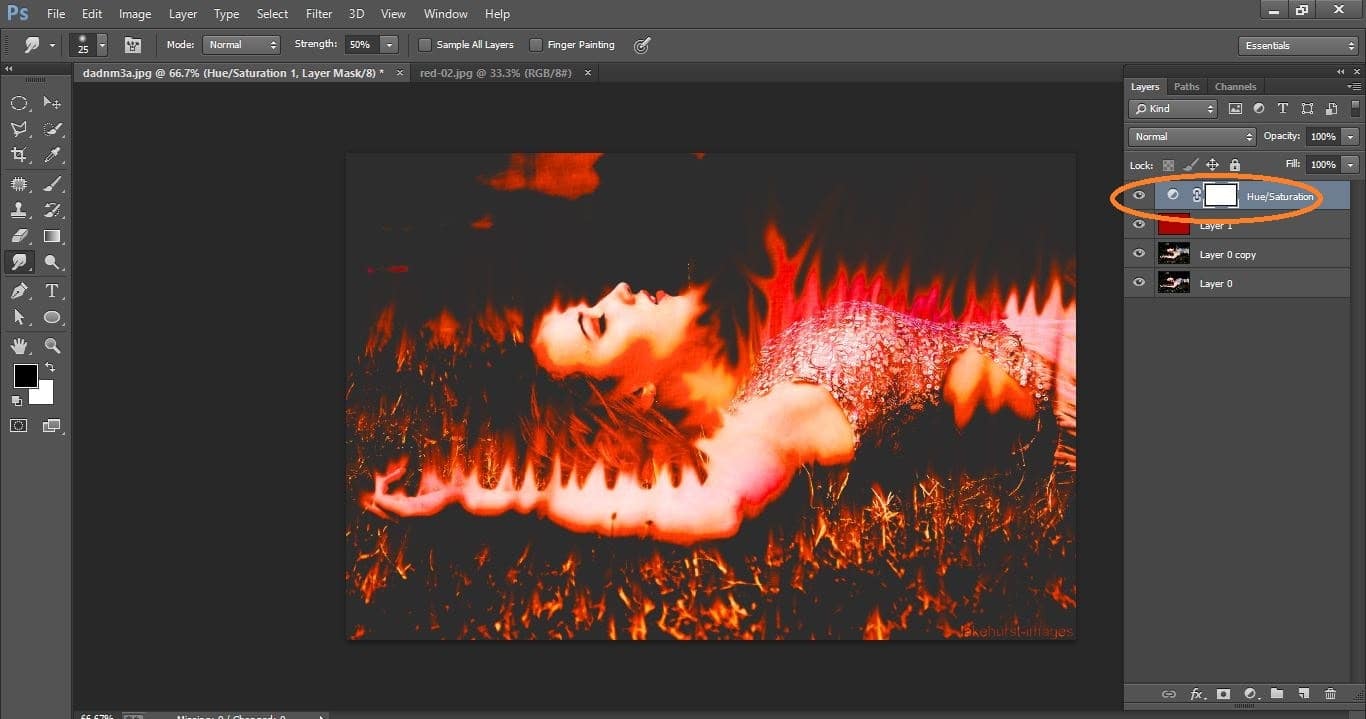
And you’re done! Have fun creating fires and blazes in your own design!
Now difference between before and after.

I hope that it will help you and from now on, hopefully you will follow this procedure more often in Photoshop and be an expert in this field in the future.
How to create Burning effect on a Photo in adobe Photoshop video tutorial
Please Like Us, Comment And Share This
If You Have Any Question About This Please Comment.
Join our Facebook, Youtube, Google+, Twitter page to learn more video.
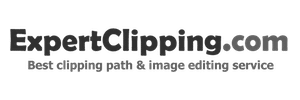

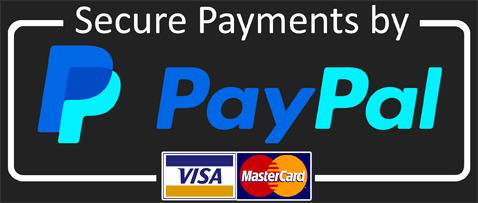


Leave a Reply
Want to join the discussion?Feel free to contribute!